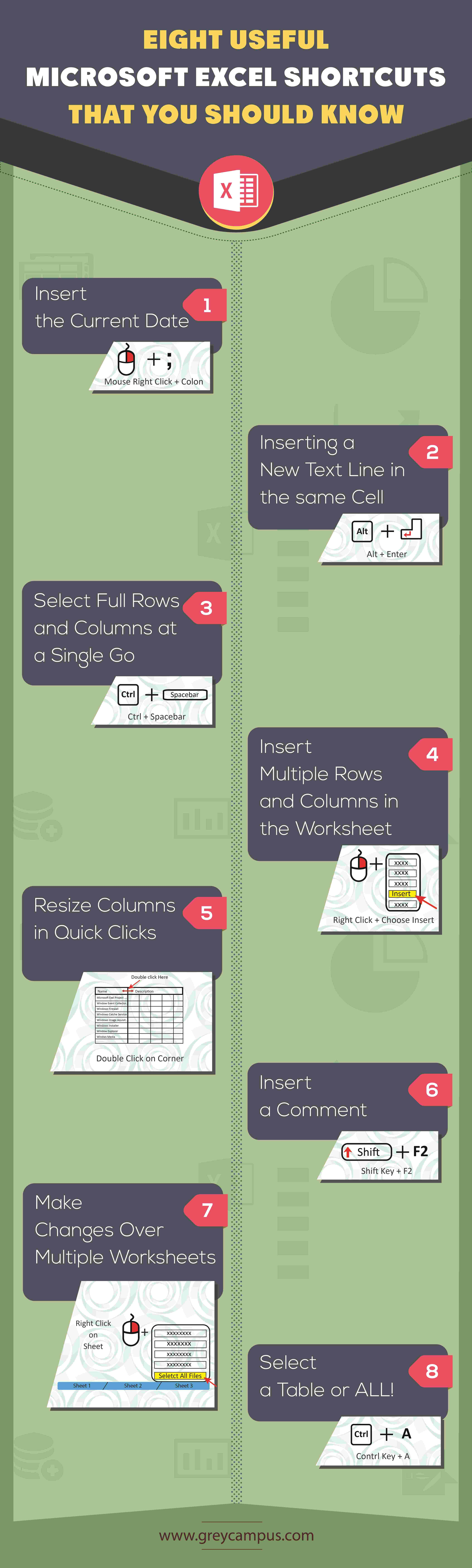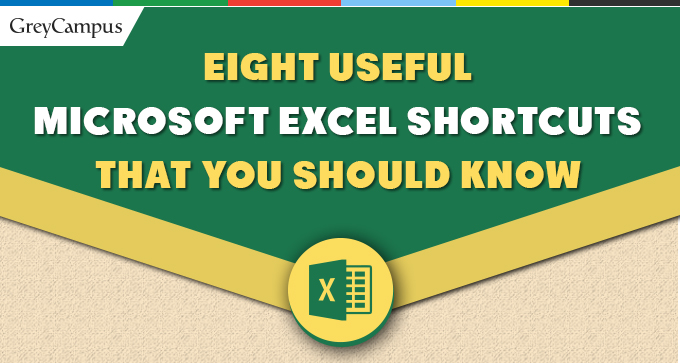Eight Useful Microsoft Excel Shortcuts That You Should Know
Does your working day revolve around spreadsheets? As an intense spreadsheet user, you will find these Excel shortcuts extremely helpful in saving time and effort. Whether it is about selecting the entire spreadsheet by highlighting all the cells at any given point of time, making the same changes over multiple worksheets, or copying regularly used formulas onto new worksheets, these 8 useful Microsoft Excel shortcuts are worth remembering by all – regular and occasional users alike.
1. Insert the Current Date [ Ctrl + ;]
Have you been looking at the right hand corner of your screen to insert the current date in your MS Excel spreadsheets? Now, all you need to do is apply a simple shortcut CTRL + ; and the current date will appear in the selected cell right away.
2. Inserting a New Text Line in the same Cell [Alt + Enter]
At times, when you are typing in a particular cell and wish to go to a new line to add new text, you press Enter without any avail. Pressing Enter takes you to an entirely new cell rather than allowing the cursor to move to a new line. What do you do? Just press Alt + Enter and the cursor will shift to a new line within the same cell!
3. Select Full Rows and Columns at a Single Go [Ctrl + Spacebar] or [ Shift + Spacebar]
These are two very useful MS Excel shortcut commands that allow you to choose a row or column in entirety. Say, if you need to select the entire column H, just press Ctrl + Spacebar on any cell in Column H; the entire column gets highlighted (thus selected) in a jiffy. Pressing Shift + Spacebar is a smart way of highlighting an entire row while staying on a cell in the same row. Try it; you will be happy to see the results.
4. Insert Multiple Rows and Columns in the Worksheet
While working on a specific worksheet, you may need to insert multiple rows or columns to add more data. Remember, inserting each row or column individually can be a painful affair and leave you with more work on your hand. For getting additional rows and columns in a worksheet the simple way, highlight as many numbers of pre-existing rows or columns, right click, and choose ‘Insert’. You will get the desired number of rows and columns instantly.
5. Resize Columns in Quick Clicks
You know how tough it is to insert large volumes of data into your spreadsheets. What’s more concerning is when you cannot see your inputs in total, as the column sizes are just too small for a full display. Fret not. You need not resize each cell or column individually if you know this popular MS Excel shortcut. Just select the columns that require resizing after you have filled them with data; hover your mouse on the right hand corner and double click. Your data will be displayed in total, just the way you wanted.
6. Insert a Comment [Shift + F2]
You are on the verge of completing your spreadsheet and retiring for the day when you notice that something is amiss. Instead of getting all worked up or reaching out for stick on notes to remind yourself about all that needs to be done next day, simply press Shift + F2. Bingo! You will find the comment box opening up right next to the very cell you were working on. This helpful MS Excel shortcut will allow you insert comments instantly without having to right click and select “Insert Comments.”
7. Make Changes Over Multiple Worksheets
Many a times, you feel the need of making the same change across specific multiple worksheets in the same file. Instead of copying and pasting these changes in the specific worksheets, all that you need to do is create a group by clicking on one tab, pressing Ctrl, and then clicking on the remaining specific sheets. From this point on, when you make a change on the current sheet, you will find the same change taking place across all the other sheets in your file. In case you desire to replicate this change across all the sheets in a specific file, click on the option ‘Select all Sheets’ after right clicking on a single sheet tab.
8. Select a Table or ALL!
When you are working in MS Word, pressing Ctrl + A allows you to select the entire text. The same goes for MS Excel. Placing the cursor on any cell and pressing Ctrl + A once will select the current table. Pressing Ctrl + A twice will select the entire worksheet. Easy, isn’t it?
Mastering all the features of Microsoft Excel may be a difficult proposition when you are dealing with specific formulae and functions. However, these 8 popularly used MS Excel shortcuts will give you the much needed helping hand when you are using this intelligent MS Office package. For once, taking a shortcut may not be a bad habit at all!